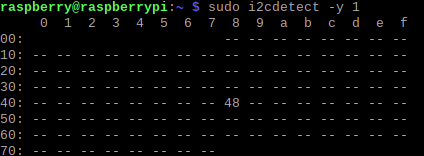事象
ラズパイの電源ONすると
welcome to〜 が表示された後直ぐに
ディスプレイ出力が無くなり先に進まなくなる。
原因
不明。アップグレードしたタイミングと被る気もするが定かでは無いです。
解決策
古いsdカード(古いOS)を入れたら立ち上がった。
(旧バージョンosで起動)
ハードが壊れたのかと思っていたのでよかった。
解決策にたどり着くまでに実施検討した事
・別のマイクロsdカードにOSを入れ直し起動✖️
・ググってconfig の設定書き直し✖️
・買い直そうとも考えたが今ラズパイは高いので✖️